윈도우 포맷 후 새롭게 윈도우를 설치하게 되면
저는 늘 최대한 불필요한 프로그램들을 제거하고
깨끗하게 사용하고 싶어합니다.
그래서 일전에 소개해 드렸던 RevoUninstaller를 사용하기도 하고
직접 명령어를 통해 삭제하기도 합니다.
2024.04.10 - [IT 도움말] - 윈도우 삭제 안 되는 프로그램 강제 삭제 방법(Revo Uninstaller)
윈도우 삭제안되는 프로그램 강제 삭제 방법(Revo Uninstaller)
윈도우를 사용하다 보면 여러 프로그램을 설치, 삭제하게 됩니다. 그중 일부는 계속 사용하게 되지만 그렇지 않은 프로그램들이 더 많습니다. 그러한 프로그램들이 메모리에 상주해 있거나 디
combaggwa.tistory.com
이러한 프로그램을 지우지 않고 사용하셔도 무방하지만
이러한 프로그램들을 지우고 사용하시면 아래와 같은 장점이 있습니다.
- 저장공간 확보 : 불필요한 프로그램 제거를 통해 저장공간이 늘어납니다.
- 부팅시간 단축 : 기본 앱들이 불필요하게 리소스를 잡아먹게 되는 경우를 방지하고 부팅 시간을 단축
- 메모리 효율 최적화 : 불필요한 앱들이 메모리 리소스를 점유하지 못하게 합니다.
- 보안강화 : 불필요한 앱들을 지우면 보안 취약성에 노출될 확률이 낮아집니다.
그럼 윈도우 기본앱을 지우는 방법을 알려드리겠습니다.
Powershell을 관리자 권한으로 실행하여
아래 내용을 붙여 넣기 하시면 됩니다.
시스템에 영향이 없는 윈도우 기본 앱들만 삭제 할 수 있도록 해 두었습니다.
우선은 PowerShell을 관리자 권한으로 실행하는 법은 아래와 같습니다.
윈도우 키를 누르고 Powershell
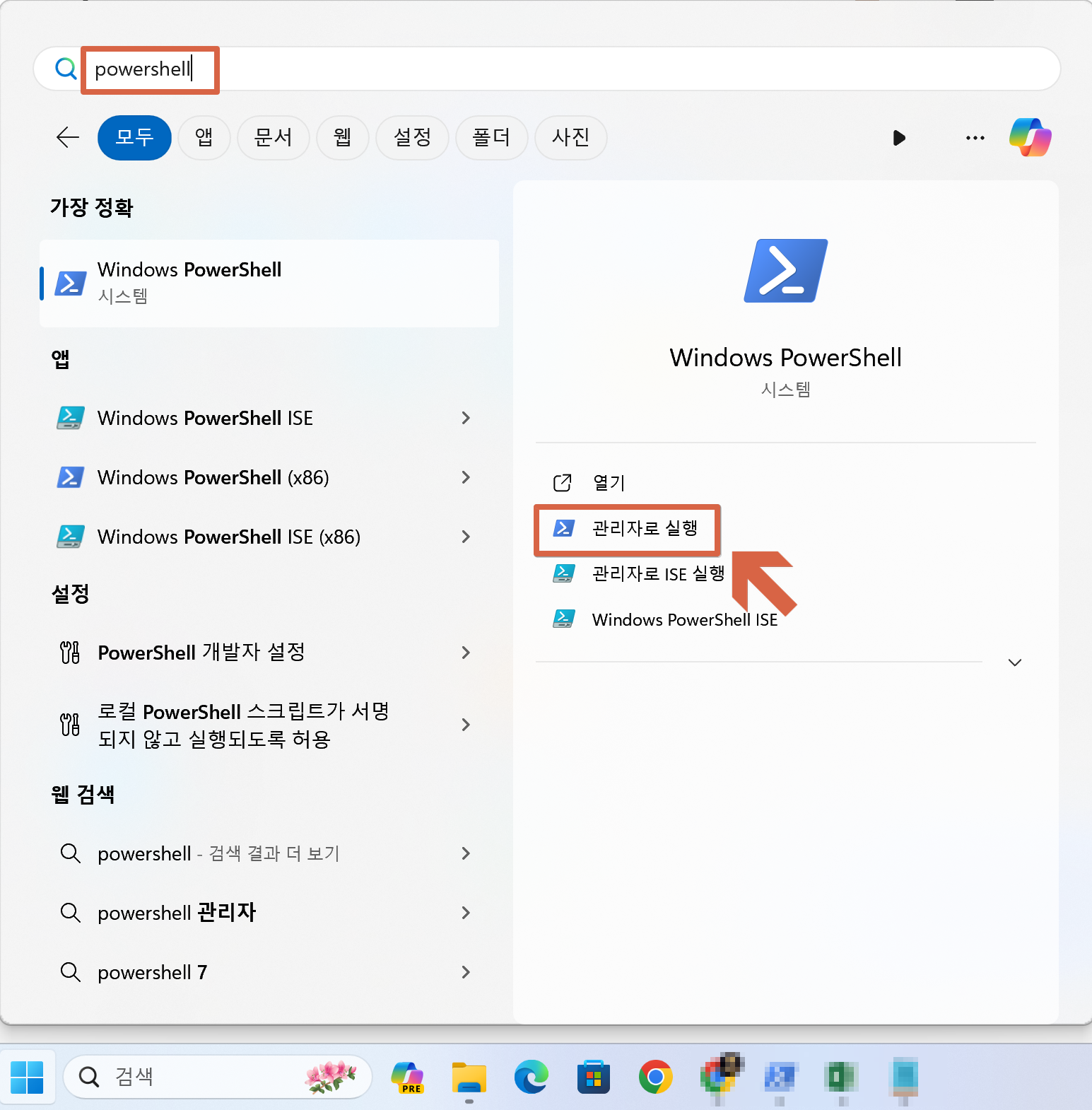
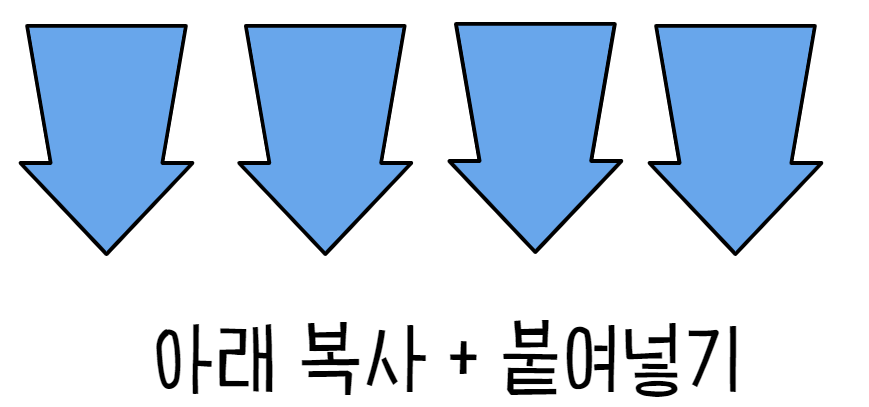
# Microsoft Bing 뉴스 제거
Get-AppxPackage -AllUsers *BingNews* | Remove-AppxPackage
# Microsoft Zune 비디오 제거 (현재는 Movies & TV 앱)
Get-AppxPackage -AllUsers *ZuneVideo* | Remove-AppxPackage
# Microsoft Zune 음악 제거 (현재는 Groove Music)
Get-AppxPackage -AllUsers *ZuneMusic* | Remove-AppxPackage
# Microsoft Solitaire Collection 제거
Get-AppxPackage -AllUsers *MicrosoftSolitaireCollection* | Remove-AppxPackage
# Microsoft Get Help (도움말 앱) 제거
Get-AppxPackage -AllUsers *GetHelp* | Remove-AppxPackage
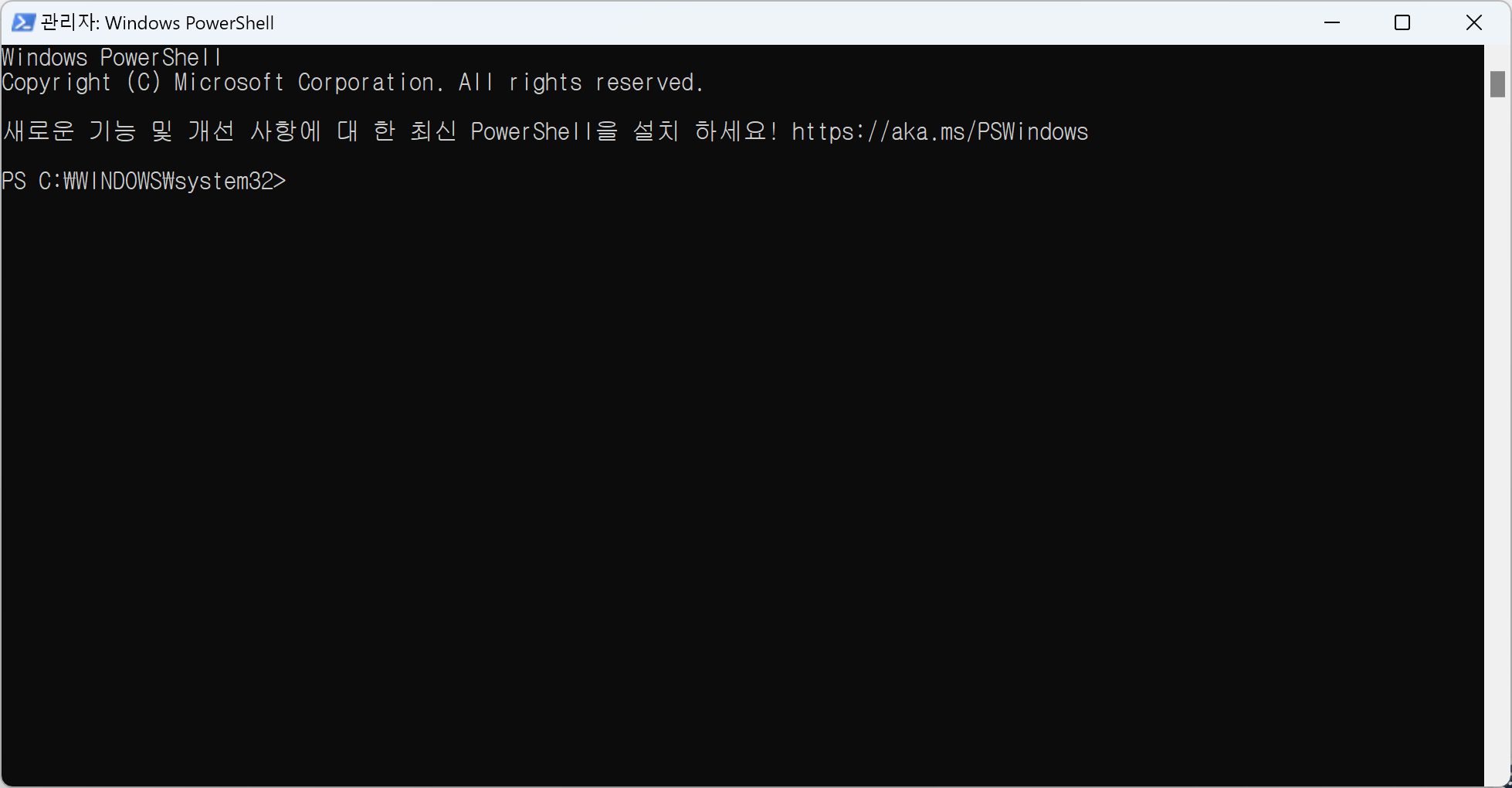
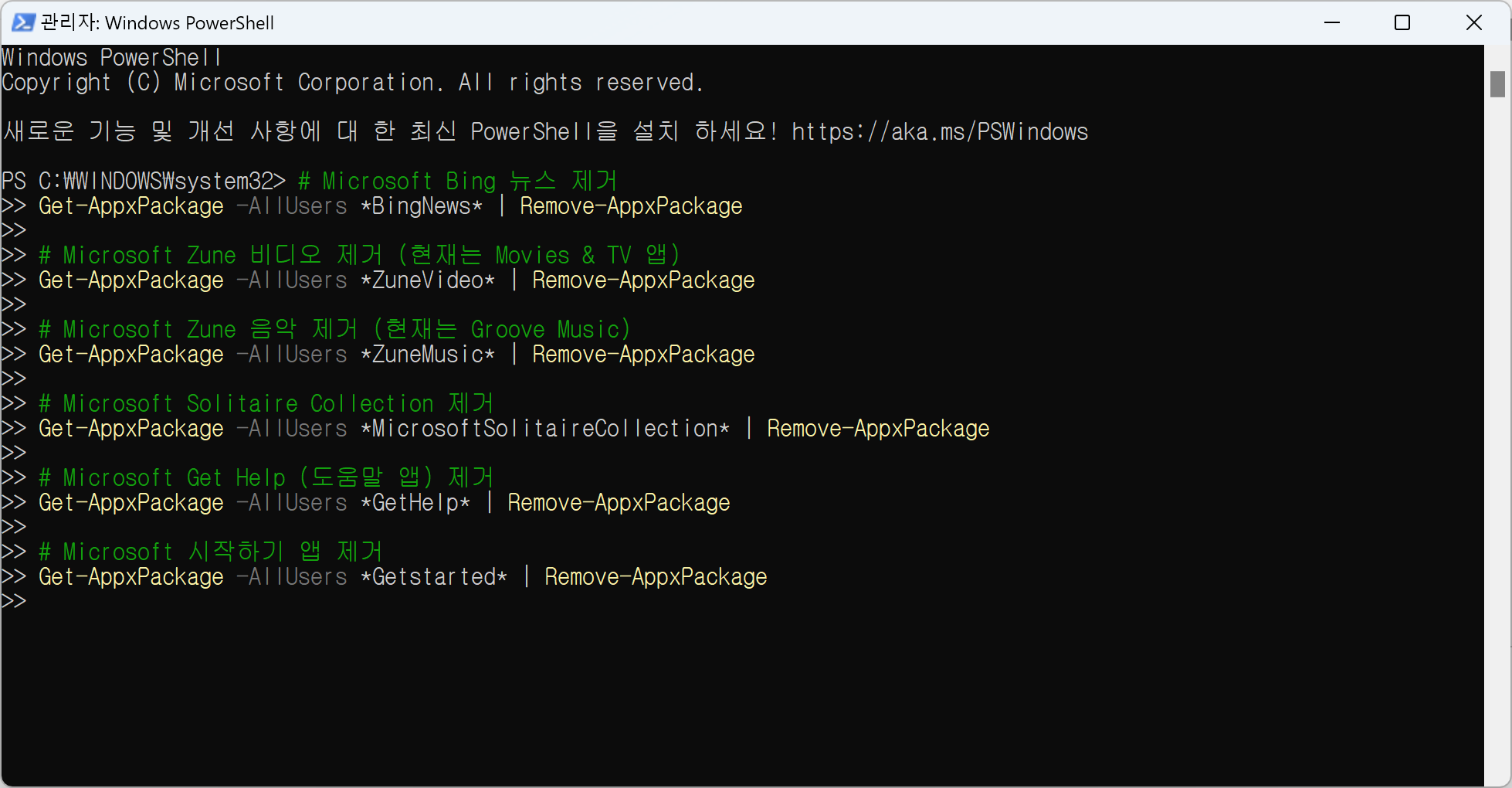
그리고 Enter를 누르시면 해당 앱들이 제거되기 시작합니다.
5초 정도 지나면 완료 !!

이외에도 여러 가지 윈도우 기본앱들이 있는데
리스트를 보시려면 아래와 같이 입력하시면 됩니다.
Get-AppxPackage | Select Name, PackageFullName
불필요한 앱들의 이름을 Select Name 안에 넣고 지우시면 됩니다.
잠깐!!
PowerShell은 그래도 조심해서 사용하셔야 합니다 ^^
'IT 도움말' 카테고리의 다른 글
| 갑자기 블루투스 기기들이 먹통일 때 해결 방법 (0) | 2024.04.14 |
|---|---|
| 마우스 커서가 잘 안보일 때 쉽게 찾는 방법 (0) | 2024.04.12 |
| 윈도우 삭제안되는 프로그램 강제 삭제 방법(Revo Uninstaller) (0) | 2024.04.10 |
| 노트북 배터리 수명: Windows 배터 리포트 생성하기 (0) | 2024.04.10 |
| 윈도우 새로 설치 후 점검해야 하는 설정 (0) | 2024.04.10 |



