지난 시간에 소개해 드렸던 윈도우를 설치하는 3가지 대표적인 방법을 다시 말씀드리겠습니다.
- MS가 제공하는 윈도우 설치 미디어 제작 툴
- Rufus
- Ventoy
1번과 2번 설치 방법은 아래 글을 참고해 주십시오.
2024.03.28 - [IT 도움말] - 컴퓨터 포맷 후 윈도우 새로 설치하기(윈도우 제공 툴 이용하여 부팅USB 제작)
컴퓨터 포맷 후 윈도우 새로 설치하기(윈도우 제공 툴 이용하여 부팅USB 제작)
지난번 알리에서 구매했던 미니PC에 윈도우 11 설치하는 방법을 올려드렸는데, 정작 중요한 설치 방법이 빠져 있는 것 같아서 다시 글을 올립니다. 컴퓨터를 잘 다루는 분들에게는 쉬운 일이지만
combaggwa.tistory.com
2024.03.29 - [IT 도움말] - 컴퓨터 포맷 후 윈도우 새로 설치하기(Rufus 이용하기)
컴퓨터 포맷 후 윈도우 새로 설치하기(Rufus 이용하기)
지난 시간에 소개해 드렸던 윈도우를 설치하는 3가지 대표적인 방법을 다시 말씀드리겠습니다. MS가 제공하는 윈도우 설치 미디어 제작 툴 Rufus Ventoy 지난 시간에 1번 MS가 제공하는 프로그램을
combaggwa.tistory.com
이번에는 Ventoy를 이용해 보도록 하겠습니다.
준비물
1. 8GB이상의 USB
2. 윈도우 이미지
3. 윈도우 제품 키
윈도우 이미지 다운로드 사이트
https://www.microsoft.com/ko-kr/software-download/windows11
Ventoy 다운로드 사이트
https://www.ventoy.net/en/index.html
맨처음 나오는 Windows 용으로 다운로드 받으시면 됩니다.

설치가 완료 되면 아래와 같은 화면이 나옵니다. (Ventoy2Disk_X64.exe)
USB를 꽂아 놓으셨다면 자동으로 아래와 같이 선택이 될 겁니다.
만약 다른 드라이브가 선택 되었다면 반드시 잘 확인하셔야 합니다.
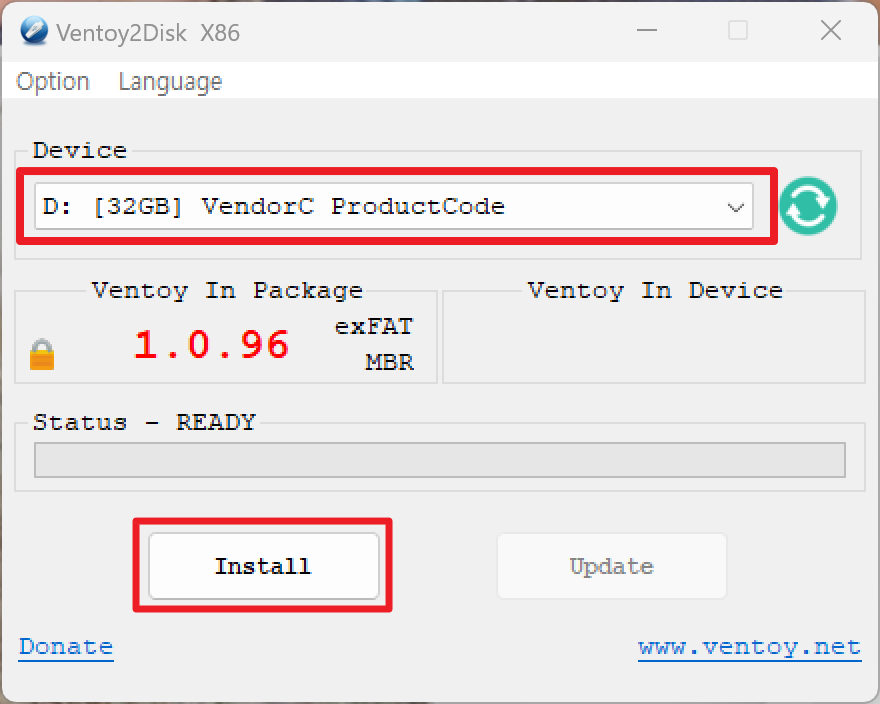
Install 버튼을 누르면 아래와 같은 메시지가 나옵니다.
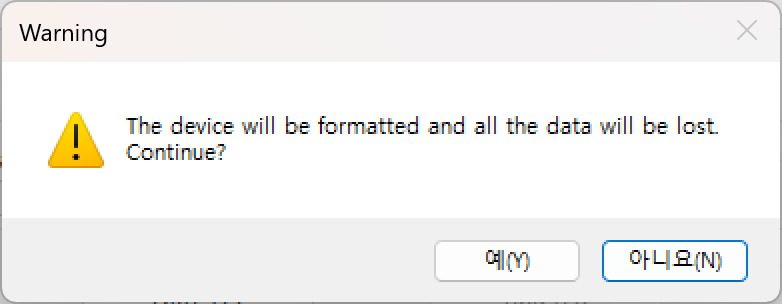
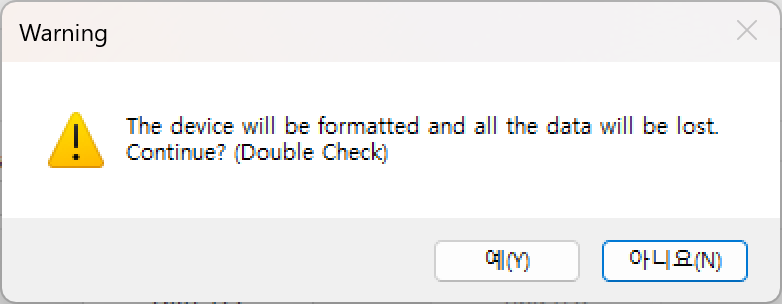
"예(Y)" 를 누르게 되면 해당 드라이브를 포맷하고 진행하게 되니
반드시 다시 한 번 미리 준비한 USB가 맞는지안에 혹시 어떤 데이터가 없는지 확인해 주세요.
무려 2번이나 체크한답니다.
마지막 예를 누르게 되면 프로그레스 바가 진행되면서 부팅 가능 상태로 USB가 전환됩니다.
이제 탐색기에 아래와 같이 드라이브가 보이고 선택하면 안에는 아무것도 없습니다.
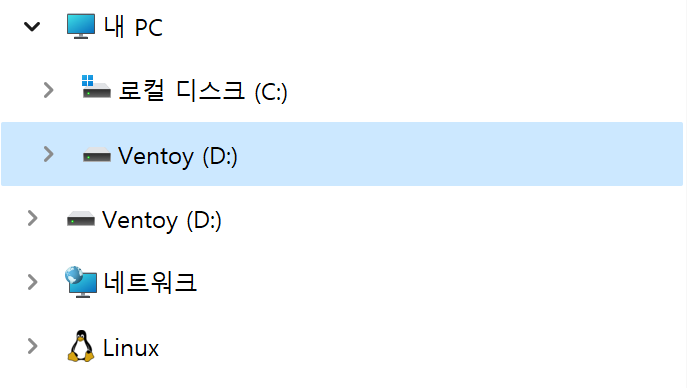
이제 여기서 어떻게 하느냐?
위에서 다운로드 받았던 iso파일을 D드라이브로 복사해주기만 하면 됩니다.
Ventoy만의 장점
한 USB에 여러개의 OS를 넣어 놓고 골라서 설치할 수 있다.
저는 아래와 같이 Windows 10과 11버전을 동시에 넣어 보았습니다.
이제 BIOS셋업에서 해당 USB로 부팅하도록 설정해 주시고 설치할 OS를 선택해 주시면 끝!!
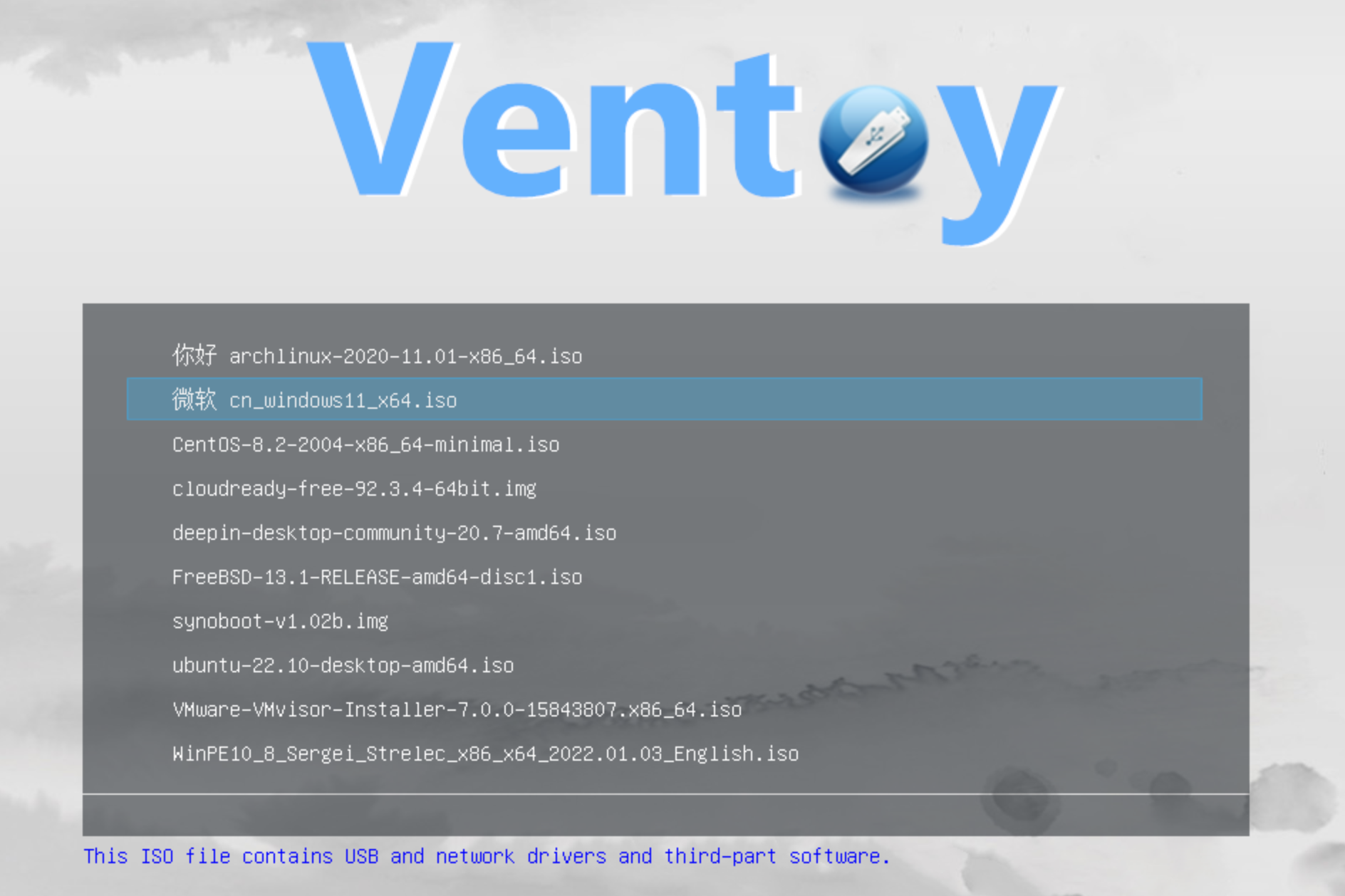
이제 윈도우 설치 다들 할 수 있으시겠죠?
저는 32GB USB 에다가 윈도우10과 윈도우11을 넣어놓고, 필수 설치 프로그램도 같이 넣어 사용하고 있습니다.
매우 편리한 툴입니다.
여러분들도 한 번 사용해 보십시오 ^^
'IT 도움말' 카테고리의 다른 글
| 윈도우 유용한 간편 명령어 50선(주요 기능 단축어) (0) | 2024.03.30 |
|---|---|
| 컴퓨터 글씨가 흐릿하게 보일 때 선명하게 하기(눈을 더 편안하게) (0) | 2024.03.30 |
| 컴퓨터 포맷 후 윈도우 새로 설치하기(Rufus 이용하기) (0) | 2024.03.29 |
| 컴퓨터 포맷 후 윈도우 새로 설치하기(윈도우 제공 툴 이용하여 부팅USB 제작) (0) | 2024.03.28 |
| 인텔 N100 기반 미니 PC 구입을 망설이는 분들에게(사용기) (0) | 2024.03.27 |


