안녕하세요?
오늘도 별거 아니지만 가끔은 도움이 되는 작은 윈도우 팁을 공유하려고 합니다.
다들 티켓 예매나, 수강신청 한 번쯤은 해보셨을 겁니다.
그런데 그때 시계를 보면서 초가 나오면 얼마나 좋을까? 라고 생각하신 적 없으신가요?
정확한 시간을 알고 싶을 때 유용한 초 단위 표시하기
지금 부터 아래 순서대로 잘 따라 오세요
**윈도우 11 최신 업데이트 사항
시스템 트레이 클록에 초 표시
1. 레지스트리 편집기 열기:
Win + R을 누르고, 실행 창에 regedit를 입력한 다음 Enter를 누릅니다.
2. 주소 표시줄 사용하기:
레지스트리 편집기가 열리면, 상단의 주소 표시줄을 찾습니다. (만약 주소 표시줄이 보이지 않는다면, 보기(View) 메뉴에서 주소 표시줄(Address Bar)을 선택하여 활성화시킵니다.)
3. 경로 입력:
HKEY_CURRENT_USER\Software\Microsoft\Windows\CurrentVersion\Explorer\Advanced
↑ 위 부분을 복사해서 주소 표시줄에 붙여 넣으세요
4. 새 값 만들기:
Advanced 키(폴더)를 마우스 오른쪽 버튼으로 클릭하고, 새로 만들기 > DWORD (32비트) 값을 선택합니다.
5. 값 이름 설정:
새로 만든 DWORD 값에 ShowSecondsInSystemClock라는 이름을 지정합니다.
값 수정:
ShowSecondsInSystemClock를 더블 클릭하고, 값 데이터를 1로 설정한 후 확인을 클릭합니다.
6. 변경 사항 적용:
변경 사항을 적용하기 위해 컴퓨터를 재부팅합니다.
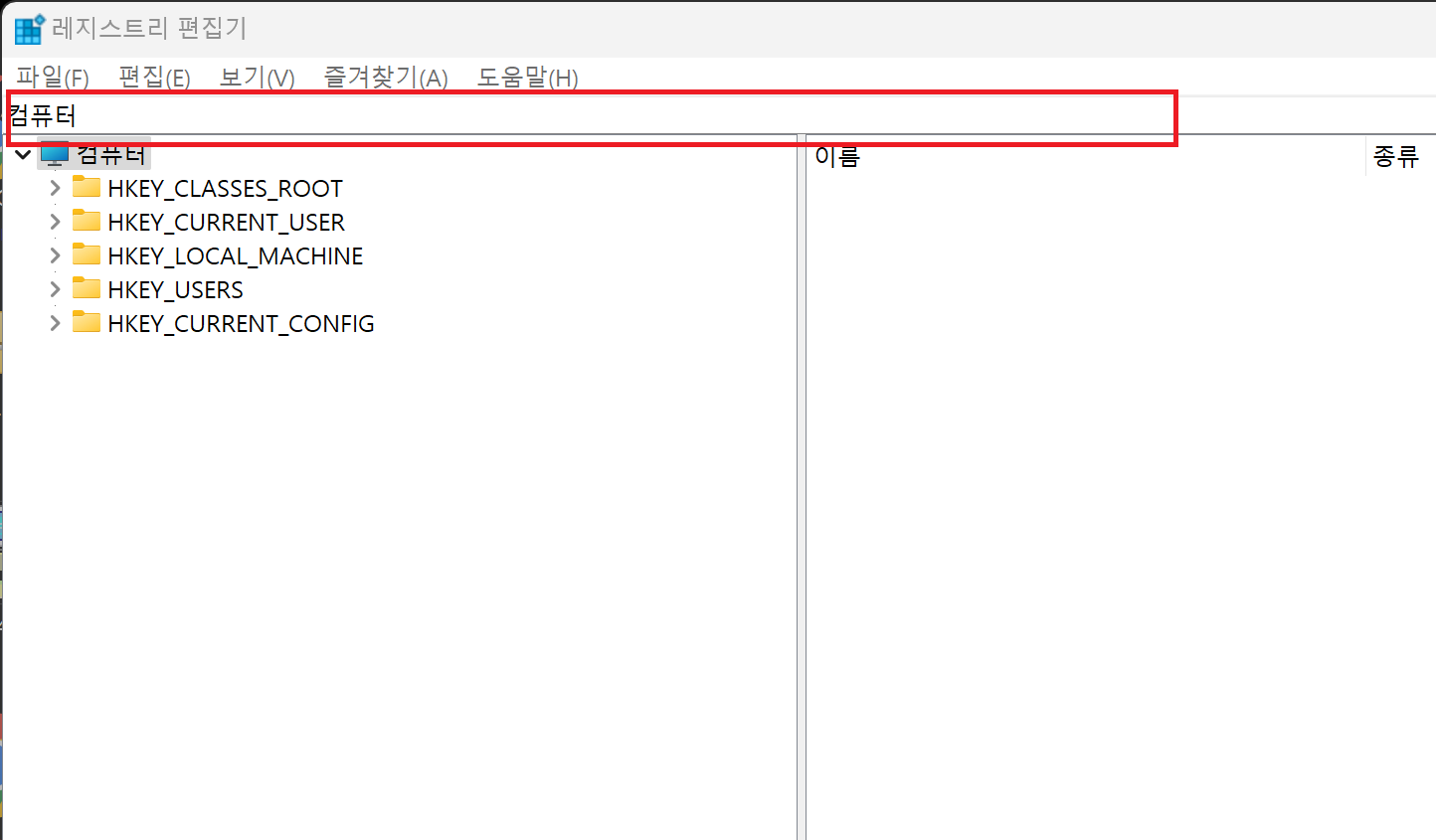
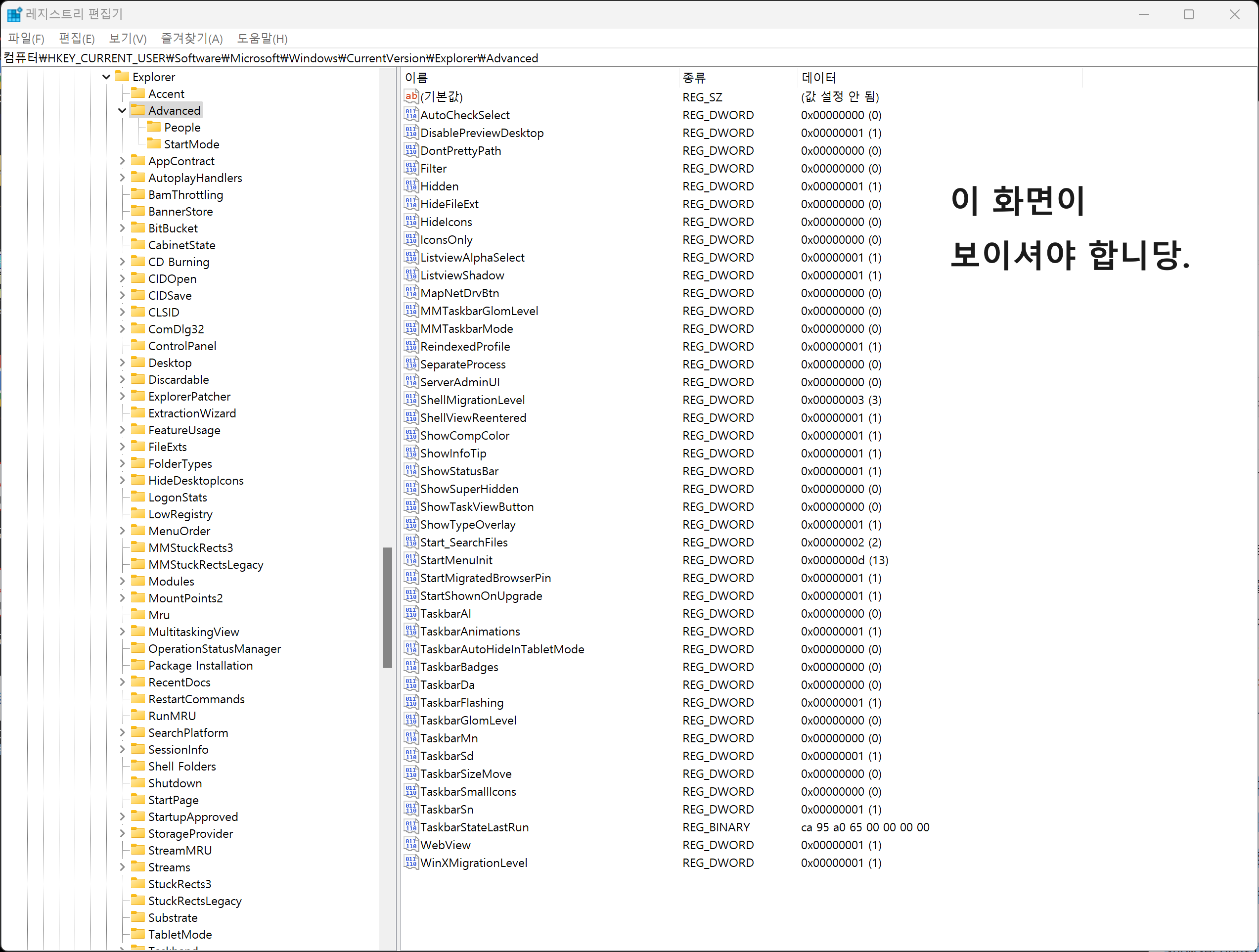


위와 같이 레지스트리 값 변겨을 통해 작업표시줄 시계에 초를 추가 하는 방법을 알아 보았습니다. 참고로 초가 계속 표시될 시에 동기화 빈도가 늘어나 배터리가 조금 더 빨리 소모될 수 있다고 합니다.
이것보다 더 전문적인 방법이 필요하신 분들은 GitHub에 좋은 프로그램들이 많이 있으니 참고하시기 바랍니다.
오늘도 유익한 정보였길 바라면서 글을 마치도록 하겠습니다.
감사합니다.
컴백과 드림.
'IT 도움말' 카테고리의 다른 글
| 애플워치 비밀번호 입력 오류 잠김 (0) | 2024.02.20 |
|---|---|
| 갤럭시S24 울트라에 적용된 코닝 고릴라 아머 (0) | 2024.01.30 |
| 갤럭시 24 시리즈 구매 후 꼭 해야할 일 (0) | 2024.01.26 |
| 윈도우에서 실수로 사라진 바탕화면 복원하기 (0) | 2024.01.12 |
| 윈도우 작업표시줄에 요일 표시하기 (2) | 2024.01.11 |

