컴퓨터를 포맷 한 후 윈도우를 새로 설치하면
점검해야될 사항이 있습니다.
윈도우 운영체제는 사용자 편의성과 시스템 효율을 위해
여러가지 기능을 제공합니다.
하지만 이 기능들이 모든 사용자에게 필요한 것은 아니며
때로는 일부 기능들이 PC의 성능을 저하시키고
배터리 수명을 갉아 먹습니다.
그 중에서 오늘은 애니메이션 및 특수효과를 끄는 방법을 알려드리겠습니다.
단계 설명
- 1. 설정
- 2. 시스템
- 3. 정보(맨 아래)
- 4. 고급 시스템 설정
- 5. 고급 Tab - 성능 - 설정
- 6. 최적 성능으로 조정
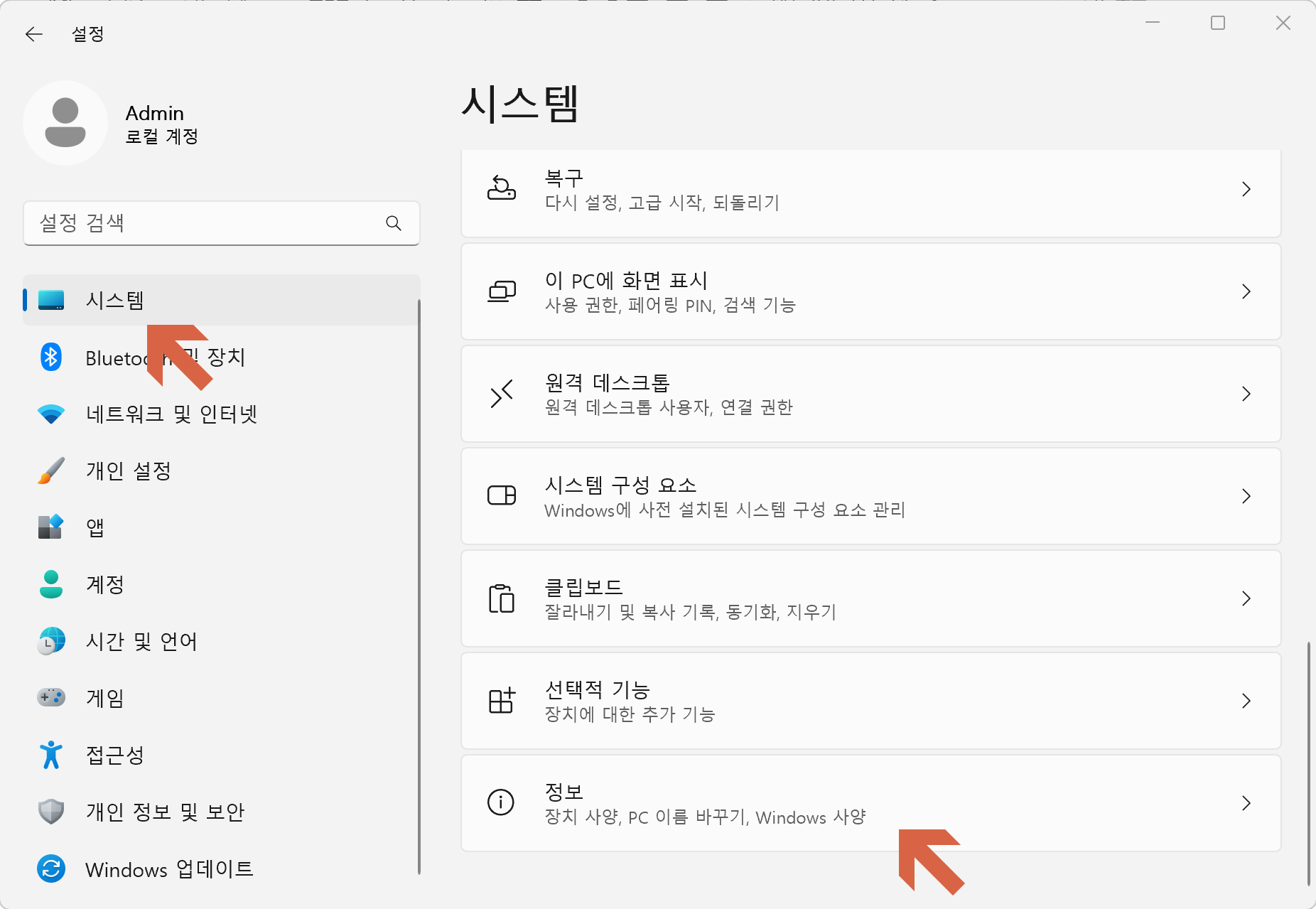
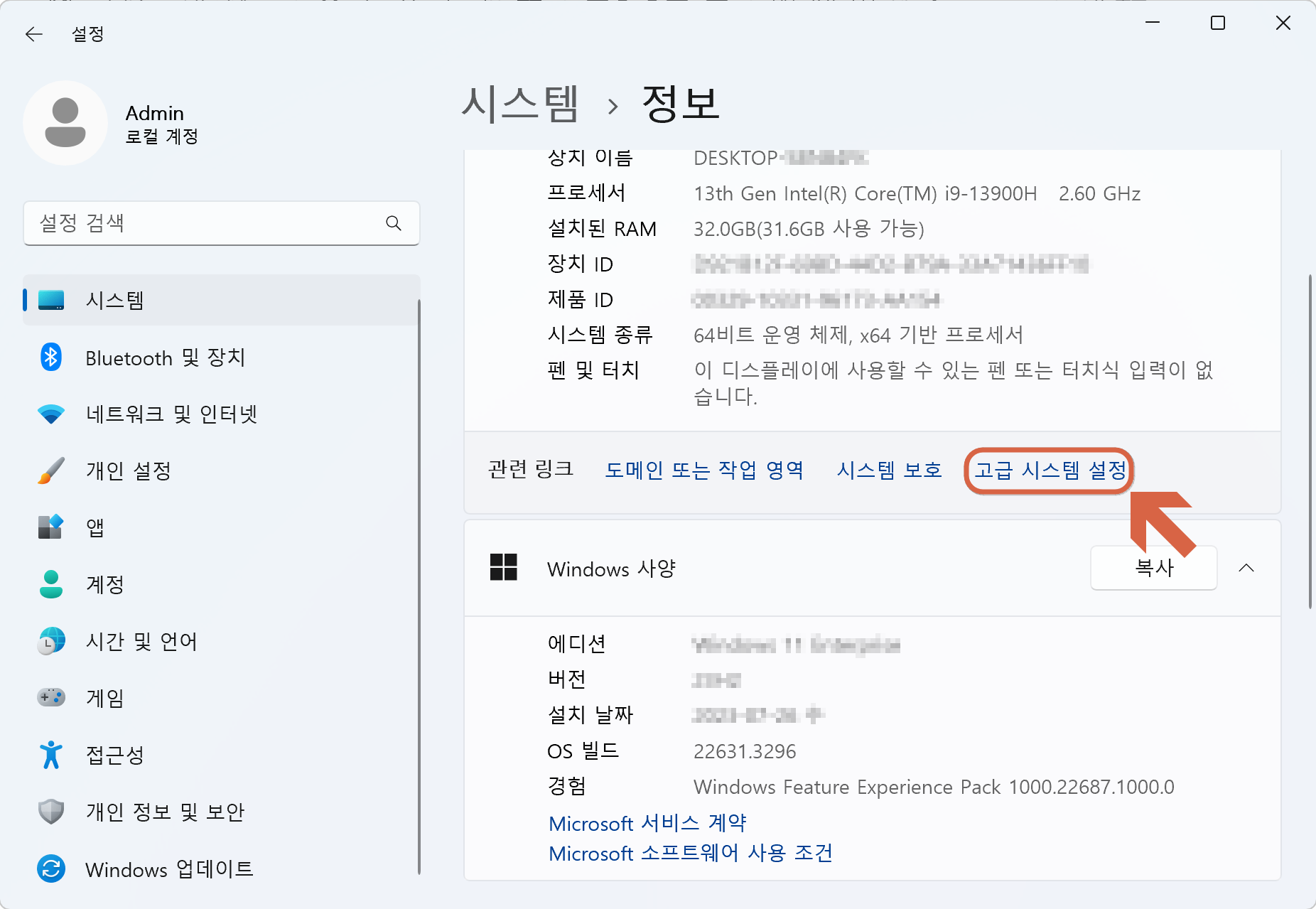

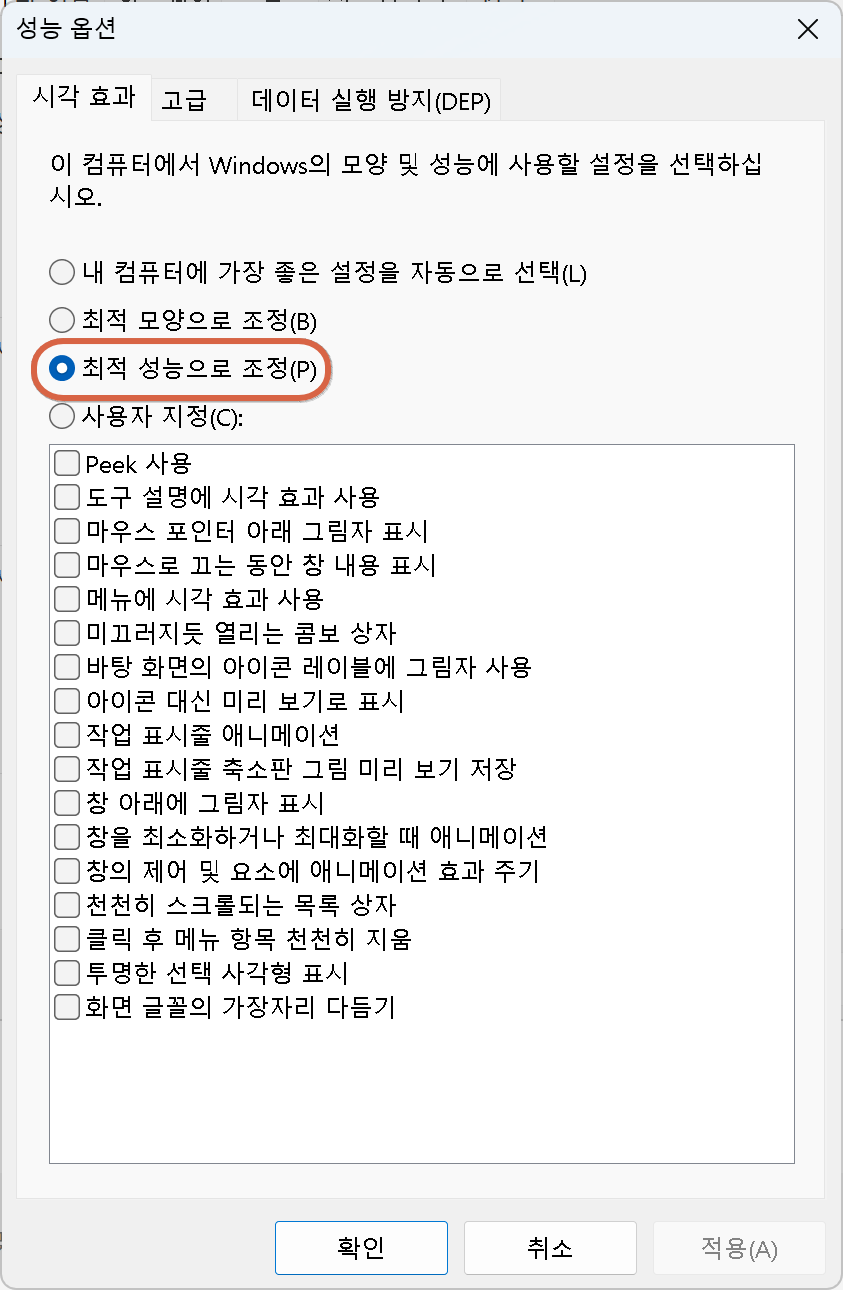
각 옵션들에 대한 자세한 설명을 아래에 설명해 드리겠습니다.
Peek 사용: 작업 표시줄에 있는 프로그램 미리보기를 활성화합니다. 마우스를 작업 표시줄의 프로그램 아이콘 위에 올리면 작은 창으로 미리보기가 표시됩니다.
도구 설명에 시각 효과 사용: 도구 설명(툴팁)이 나타날 때 페이드 인/아웃과 같은 시각 효과를 적용합니다.
마우스 포인터 아래 그림자 표시: 마우스 포인터에 그림자를 추가하여 시각적 깊이를 제공합니다.
마우스로 끄는 동안 창 내용 표시: 창을 드래그할 때 창의 내용이 실시간으로 표시됩니다. 이 옵션을 끄면 창의 윤곽만 보이게 됩니다.
메뉴에 시각 효과 사용: 메뉴가 열릴 때 부드럽게 페이드 인하거나 슬라이드하는 등의 효과를 적용합니다.
미끄러지듯 열리는 콤보 상자: 콤보 박스(드롭다운 메뉴)가 부드럽게 열리는 효과를 적용합니다.
바탕화면의 아이콘 레이블에 그림자 사용: 바탕 화면 아이콘의 텍스트에 그림자를 추가하여 가독성을 향상시킵니다.
아이콘 대신 미리 보기로 표시: 아이콘 대신 실제 창의 내용을 미리 보여주는 기능을 의미합니다. 이는 주로 작업 표시줄에서의 미리보기에 적용됩니다.
작업 표시줄 애니메이션: 작업 표시줄에 아이콘이 추가되거나 사라질 때 애니메이션 효과를 적용합니다.
작업 표시줄 축소판 그림 미리 보기 저장: 작업 표시줄에 마우스를 올렸을 때 축소판 그림 형태로 미리보기를 제공합니다.
창 아래에 그림자 표시: 창의 하단에 그림자를 추가하여 시각적 깊이를 더합니다.
창을 최소화하거나 최대화할 때 애니메이션: 창의 크기를 조절할 때 (최소화, 최대화) 부드러운 애니메이션 효과를 적용합니다.
창의 제어 및 요소에 애니메이션 효과 주기: 창 내의 여러 요소(예: 스크롤 바, 버튼 등)에 애니메이션 효과를 적용합니다.
천천히 스크롤 되는 목록 상자: 목록 상자 내부의 항목을 스크롤할 때 부드럽게 스크롤되는 효과를 적용합니다.
클릭 후 메뉴 항목 천천히 지움: 메뉴를 닫을 때 항목이 천천히 사라지는 효과를 적용합니다.
투명한 선택 사각형 표시: 아이콘을 선택할 때 주변에 투명한 사각형이 표시됩니다.
화면 글꼴의 가장자리 다듬기: 화면에서 글꼴을 더욱 선명하게 보이게 하여 가독성을 향상시킵니다.
- 창을 최소화하거나 최대화할 때 애니메이션
- 창의 제어 및 요소에 애니메이션 효과 주기
- 작업 표시줄 축소판 그림 미리 보기 저장
- 화면 글꼴의 가장자리 다듬기
모든 설정을 꺼놓고 사용하셔도 윈도우 사용하시는데 전혀 지장이 없습니다.
최소한 위 4가지 설정이라도 꺼놓고 사용하시면 훨씬 더 배터리를 효율적으로 사용하실 수 있습니다.
'IT 도움말' 카테고리의 다른 글
| 윈도우 삭제안되는 프로그램 강제 삭제 방법(Revo Uninstaller) (0) | 2024.04.10 |
|---|---|
| 노트북 배터리 수명: Windows 배터 리포트 생성하기 (0) | 2024.04.10 |
| 윈도우 새로 설치 할때 SecureBoot Violation 해결하기(feat.Ventoy) (0) | 2024.04.10 |
| 삼성 새로운 올인원 PC 출시 (올인원 프로) (0) | 2024.04.07 |
| 실무에 적용할 수 있는 간단한 EXCEL 단축키 모음 (0) | 2024.04.06 |



