728x90
반응형
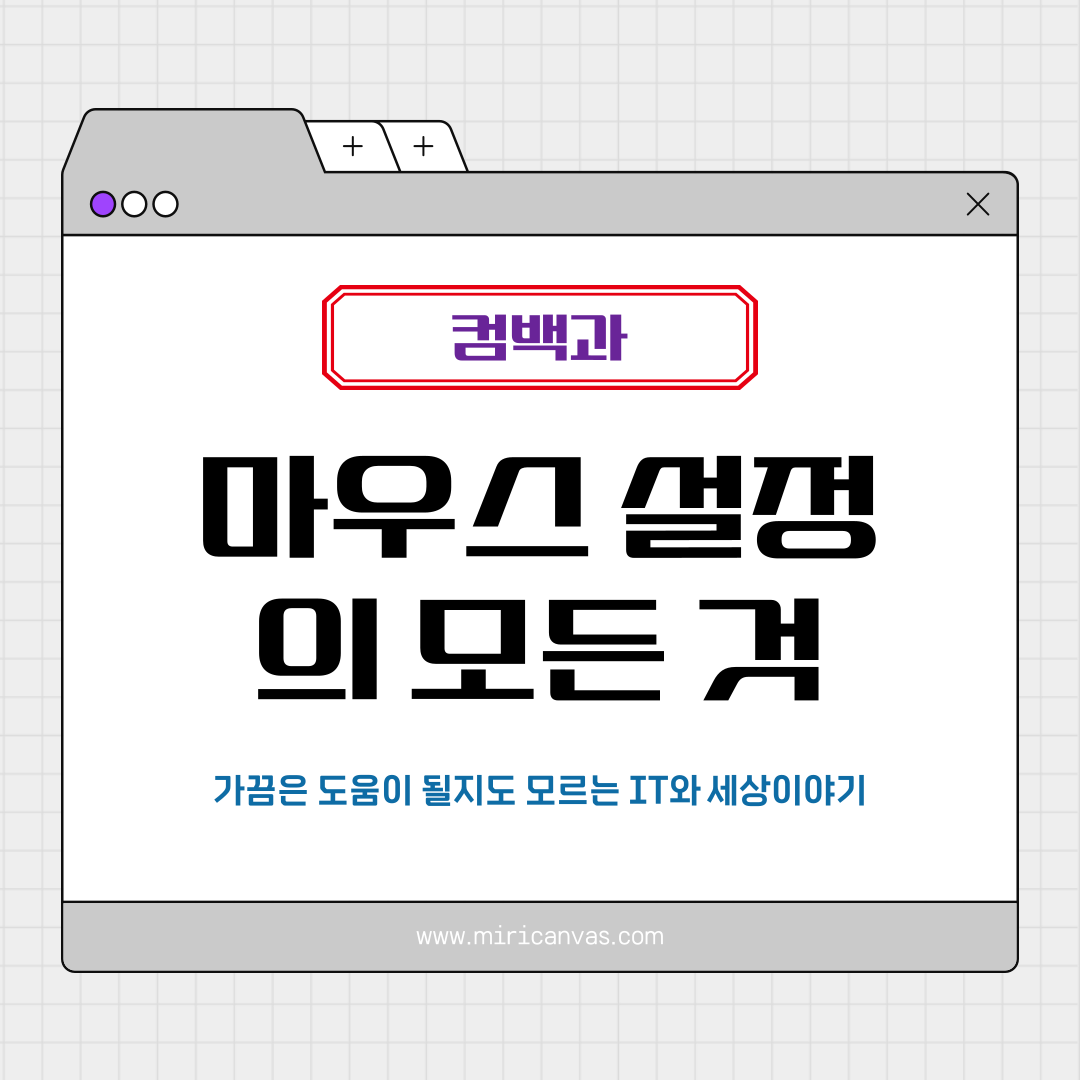
마우스 감도 조절 및 설정 방법: 사용 효율성을 극대화하는 팁
마우스는 컴퓨터 작업의 핵심 입력 장치로, 적절한 감도 및 설정 조정이 사용자 경험을 크게 향상시킬 수 있습니다. 이 가이드에서는 마우스 감도(DPI) 조절과 포인터 속도, 휠 설정 등 다양한 마우스 설정 방법을 구체적으로 설명합니다.
1. 마우스 감도(DPI) 조절 방법
마우스 감도는 DPI(Dots Per Inch)로 측정되며, 이는 마우스를 1인치 이동할 때 포인터가 화면에서 이동하는 픽셀 수를 의미합니다. DPI가 높을수록 포인터가 더 빠르게 움직입니다.
- DPI 조절 방법:
- DPI 버튼 사용: 고급 마우스에는 DPI를 즉시 변경할 수 있는 버튼이 탑재되어 있습니다. 이 버튼을 사용하여 빠르게 감도를 조정할 수 있습니다.
- Windows 설정 사용:
- Windows 10/11: Windows 설정 > 장치 > 마우스 > 추가 마우스 옵션 > 포인터 옵션에서 포인터 속도를 조절할 수 있습니다.
2. 마우스 포인터 속도 조절
포인터 속도는 마우스의 물리적 이동에 대한 화면상의 이동 속도를 조절하는 기능입니다.
- 설정 방법:
- 제어판 사용: 제어판 > 마우스 > 포인터 옵션에서 슬라이더를 좌우로 이동하여 포인터 속도를 조절할 수 있습니다.
3. 마우스 휠 설정 최적화
마우스 휠은 문서나 웹 페이지를 스크롤할 때 매우 유용한 기능입니다. 휠의 스크롤 속도를 조절하여 사용자의 편의성을 높일 수 있습니다.
- 설정 방법:
- 제어판 사용: 제어판 > 마우스 > 휠에서 휠의 스크롤 속도를 설정할 수 있습니다.
4. 마우스 버튼 설정 방법
마우스 버튼 기능을 사용자 맞춤형으로 변경할 수 있습니다. 이를 통해 효율성을 극대화할 수 있습니다.
- 설정 방법:
- 제어판 사용: 제어판 > 마우스 > 단추 탭에서 버튼 기능을 조정하거나 두 번 클릭 속도를 변경할 수 있습니다.
5. 마우스 반응 속도 최적화
특히 FPS 게임과 같은 높은 반응 속도가 필요한 작업에서는 마우스의 반응 속도가 중요합니다.
- 최적화 방법:
- 포인터 정확도 향상 해제: 제어판 > 마우스 > 포인터 옵션에서 `포인터 정확도 향상` 옵션을 해제하여 인풋 랙을 줄일 수 있습니다.
- 레지스트리 편집기 사용: 레지스트리 편집기를 열어 `MenuShowDelay`와 `MouseHoverTime` 값을 0으로 설정하면 마우스 반응 속도를 극대화할 수 있습니다.
6. 마우스 커서 모양 변경 방법
운영 체제에 따라 마우스 커서 모양을 변경할 수 있습니다. 여기서는 Windows와 macOS에서 커서 모양을 변경하는 방법을 설명합니다.
Windows에서 마우스 커서 모양 변경
- 제어판 열기: Windows 검색창에 "제어판"을 입력하고 실행합니다.
- 마우스 설정으로 이동: 제어판에서 "하드웨어 및 소리"를 선택한 후 "마우스"를 클릭합니다.
- 포인터 탭 선택: 마우스 속성 창에서 "포인터" 탭을 선택합니다.
- 커서 변경: "사용자 지정" 섹션에서 변경하고자 하는 커서를 선택하고 "찾아보기" 버튼을 클릭하여 원하는 커서를 선택합니다.
- 적용 및 확인: "적용"을 클릭한 후 "확인"을 눌러 설정을 저장합니다.
macOS에서 마우스 커서 모양 변경
- 시스템 설정 열기: Apple 메뉴에서 "시스템 설정"을 선택합니다.
- 접근성 선택: 사이드바에서 "접근성"을 클릭하고 "디스플레이"를 선택합니다.
- 포인터 설정 변경:
- 포인터 크기: 슬라이더를 사용하여 커서 크기를 조절합니다.
- 포인터 색상: 포인터 외곽선 색상 및 내부 색상을 사용자에 맞게 변경할 수 있습니다.
이 방법들을 통해 Windows와 macOS에서 마우스를 보다 효율적이고 개인 맞춤형으로 사용할 수 있습니다. 운영 체제의 설정 메뉴를 활용
728x90
반응형